This article will guide you to easily connect your iOS device, Android device or PC/Laptop running the SkyTrak application to your SkyTrak Launch Monitor so you can enjoy your golfing simulation experience wherever you choose!
There are three modes that you can use to connect your SkyTrak Launch Monitor to your device.
- Direct Mode
- Network Mode
- USB Mode
Here is a quick video on how to connect in Direct mode then into Network mode.
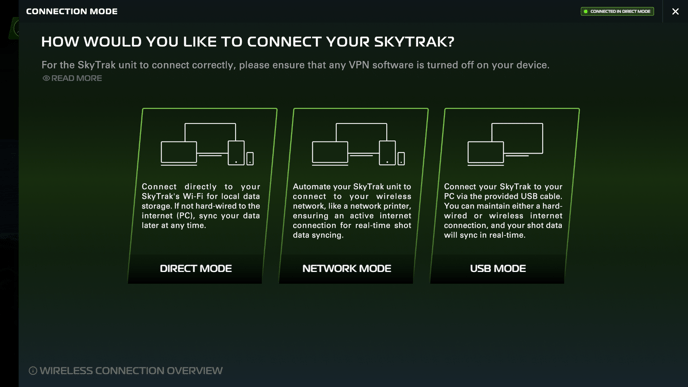
Direct Mode
Direct Mode connects your device running the SkyTrak application directly to your SkyTrak Launch Monitor. This is done by connecting to your SkyTrak Wi-Fi signal that it emits.
1. Turn on your SkyTrak Launch Monitor.
2. Open Wi-Fi settings on your mobile device or desktop/laptop.
3. Select the network labeled 'SKYTRAK_XXXXXXXXXXXX'. (Original SkyTrak)
3.1 Select the network labeled STPLUS_XXXXXXXXXXXX ( SkyTrak plus)
3.2 Password for STPLUS_XXXXXXXXXXXX is skytrakplus
(It will say "no internet connection," which is normal; please proceed to the next step.)
4. After your device connects to your SkyTrak Launch Monitor's Wi-Fi, launch/return to the SkyTrak application
5. It will now set up a connection in Direct Mode. This can take a few minutes; it will be ready when you see the indicator on the top right reflect ![]()
Network Mode
Network Mode will allow your SkyTrak Launch Monitor to connect directly to your Network and automatically sync your data. To do so, you must ensure the SkyTrak Launch Monitor is already connected through Direct Mode.
- Open your SkyTrak App. Select the connection indicator icon in the top right and Select Network Mode.
- Open the Network Wizard and press scan for networks; this could take a few minutes. (If the Scan is unsuccessful, you must add the Network Manually.
*If you do not see "Network Setup Wizard" in the bottom right, and you are successfully connected in Direct Mode as pictured (top right), hold the ALT key and press ENTER on your keyboard.


4. Once the wizard has scanned for networks, select your network name and enter your password.
5. Click "Connect to Network"

(Your Skytrak lights will flash, the middle light will flash red, and then flash yellow. Solid yellow means connected to your network.)
5. Close the window in your upper right. Go to homepage of the Skytrak app, wait for connection, Skytrak lights will turn all green when connected successfully.
(If you are still waiting and solid yellow, please check your device's network settings to ensure you are back on your own WiFi network, and power cycle your unit if needed.)
USB Mode
USB Mode will allow SkyTrak Launch Monitor to connect to your PC/Laptop without needing a Network that can sync your data automatically.
The following steps need to be done with your SkyTrak Launch Monitor OFF:
*Please use the cable that came with your SkyTrak Launch Monitor or a data transmitter.
Original SkyTrak
- The micro-USB ends go into the SkyTrak, bellow the power button, the USB portion going into your device.
- Once they have been connected you will notice the bottom light in your device turn yellow, this is normal.
SkyTrak Plus:
1: Plug SkyTrak + splitter cable into SkyTrak + underneath the dust cover.

2: Plug the "Power only" USB-C cable into the provided AC power adapter. Wait for Yellow/Amber power light.


3: Plug "PC' USB-A cable into your PC.

Turn your SkyTrak Launch Monitor ON.
- Open your SkyTrak application and select the SkyTrak Icon then Select USB Mode.
- Allow your computer to recognize the SkyTrak Launch Monitor; this might take a few minutes.
- When SkyTrak Launch Monitor is recognized, you will notice all lights on the green in the SkyTrak Launch Monitor.
- In your app, at the bottom, it will state Currently is USB Mode

- Make sure SkyTrak stays connected during the duration of your game/practice.
- Close the window in your upper right corner.
Wi-Fi Settings on Mobile Devices

Wi-Fi Settings on Desktops/Laptops
Add a Network Manually
-
If your SkyTrak does not recognize any WiFi networks, it will display this screen:

2. Select "Manually Add Network". The default setting for security type is OPEN, which is not true of most home networks and must be changed to successfully connect to the network. Enter your network's name and password.

4. Select the Security Type field to activate the drop down menu, and scroll down.

Most home networks will use WPA2-AES security. If you have specific legacy devices that may not support this type of encryption, please choose WPA2-Mixed.
Make sure to reconnect to your desired network after the middle LED indicator displays solid yellow on your SkyTrak Launch monitor.
In the event that manually adding your network is persistently failing, or you do not know your security type, you may exit the network setup wizard using the X icon on the top right of the wizard, and try the scan again. The SkyTrak Launch monitor is more likely to recognize more networks with multiple sequential scans. If you are able to select your network from the network scan, your security type will be set automatically.
SKYTRAK_XXXXXXXXXXXX
This refers to your SkyTrak Launch Monitor unique number, you can find it at the bottom if your device.


